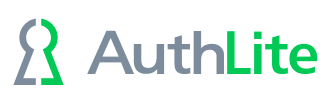(Hardware) OATH Tokens
Prerequisites
AuthLite software installed on domain controllers and (if you are going to administer from a workstation) on that workstation machine.
Valid license or evaluation key entered.
A compatible OATH TOTP hardware token and its seed (secret) value.
Procedure
Launch AuthLite Configuration.
Select the item “Set up an OATH Token”:
The “Domain Name” box should contain the NETBIOS domain of the user account you wish to associate with this token. Since AuthLite only operates on the domain which it is installed, this should always be the current domain you are joined to.
In the “Username” box, enter the username (SAM account name, NOT UPN) of the user account you wish to associate with this token.
In Description/Serial, enter a unique ID for this key to distinguish it in data store.
Enter the seed from your OTP token's manufacturer. You can enter it in Hex, Base32, or Base64 format.
Specify an interval of 60 for Feitian/FTSafe tokens (c200). Some hardware tokens only change once per minute, instead of the normal interval of 30 seconds. If you do not set this value correctly, your token will not work.
If this token is going to be used to log on to domain servers or online workstations, choose “Online authentication”. If you are defining an OATH token that will be used for offline workstations disconnected from the domain, choose “Offline”. A single OATH record cannot do both tasks, because the workstations must know the OATH secret for offline tokens, and this causes them to be less secure than the online tokens.
If you are using the “New Users” Group feature, then you can select the corresponding checkbox and the user account will automatically be added to the “New Users” group.
Click the “Set up OATH Token” button.
If you are NOT using the “New Users” Group feature, then you must manually add this user into one of your AuthLite User Groups.
Once the QR-code and encoded secret values are shown, this token is successfully imported into AuthLite and assigned to the user.
Scan the QR with Google Authenticator on the user's mobile device to set up a token within the app that can be used with AuthLite. Or,
Send the Base32 code via SMS to your user's phone, and they can enter it manually into Google Authenticator.
If you are using a hardware token, make sure the proper user gets the token.
Note: The QR-code and other code readouts should be considered sensitive information, as they contain the shared secret used between the OATH token and AuthLite!